马老师




 5.00
5.00
服务次数:9999+
服务类型: 空调维修、冰箱维修、空调维修、冰箱维修

 已有回答1条
已有回答1条

微信用户
回答数:1被采纳数:1时间:2023-09-25在现代社会中,打印机是我们工作和生活中不可或缺的设备之一。随着科技的进步,网络打印机成为了一个非常方便和高效的选择。通过添加网络打印机,我们可以方便地从多台设备上进行打印,无需使用传统的有线连接方式。小编将介绍如何添加网络打印机,帮助您更好地利用这一便利的技术。

一、选择合适的网络打印机
在添加网络打印机之前,首先需要选择一款合适的设备。网络打印机的品牌和型号繁多,您可以根据自己的需求和预算进行选择。一般来说,您可以考虑以下几个因素来确定适合您的网络打印机
1、 打印需求确定您的打印需求,包括打印速度、打印质量和纸张规格等。这将有助于您选择适合您需求的网络打印机。
2、 连接方式网络打印机可以通过有线或无线方式连接到您的网络。您可以根据自己的网络环境选择适合的连接方式。
3、 功能特点一些网络打印机还具备扫描、复印和传真等功能。根据您的需求,您可以选择具备这些功能的网络打印机。

二、准备工作
在添加网络打印机之前,您需要进行一些准备工作
1、 确保网络连接正常确保您的电脑和网络打印机连接在同一个网络下,确保网络连接正常稳定。
2、 获取网络打印机的IP地址您可以通过查看网络打印机的设置或者打印机控制面板上的网络信息来获取打印机的IP地址。

3、 下载和安装驱动程序根据您选择的网络打印机品牌和型号,从官方网站下载并安装相应的驱动程序。
三、添加网络打印机
一般来说,添加网络打印机的步骤如下
1、 打开控制面板在Windows系统中,点击“开始”菜单,选择“控制面板”。
2、 选择“设备和打印机”在控制面板中,找到“设备和打印机”选项,点击进入。
3、 添加打印机在“设备和打印机”窗口中,点击“添加打印机”按钮。
4、 添加网络打印机在弹出的向导窗口中,选择“添加网络、蓝牙或无线打印机”选项。
5、 输入打印机IP地址根据您之前获取到的打印机IP地址,输入到相应的输入框中。
6、 完成添加按照向导的提示,完成网络打印机的添加过程。
四、测试打印
添加完成后,您可以进行一次打印测试,确保网络打印机正常工作。选择一份测试文档,点击“打印”按钮,选择您刚添加的网络打印机,然后观察打印机是否正常工作。
通过添加网络打印机,我们可以方便地从多台设备上进行打印,提高工作和生活的效率。在添加网络打印机之前,我们需要选择合适的设备,并进行一些准备工作。然后,按照一定的步骤添加网络打印机,并进行测试。希望小编的介绍能够帮助您更好地使用网络打印机,享受打印带来的便利。
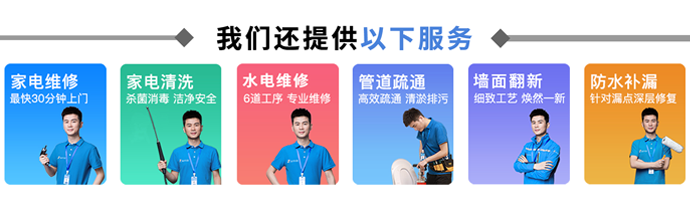

马老师




 5.00
5.00
服务次数:9999+
服务类型: 空调维修、冰箱维修、空调维修、冰箱维修



刘师傅




 5.00
5.00
服务次数:9999+
服务类型: 空调维修、冰箱维修、空调维修、冰箱维修


