马老师




 5.00
5.00
服务次数:9999+
服务类型: 空调维修、冰箱维修、空调维修、冰箱维修
在我们日常使用笔记本电脑时,应该有很多用户遇到过键盘突然不能使用的情况,那么笔记本键盘突然不能使用怎么解决呢?下面小编就为大家带来笔记本键盘突然不能使用的解决方法,感兴趣的小伙伴快来看看吧。
笔记本键盘突然不能使用的解决方法
第一步:打开电脑,桌面点击“我的电脑”(我这里是win10系统)
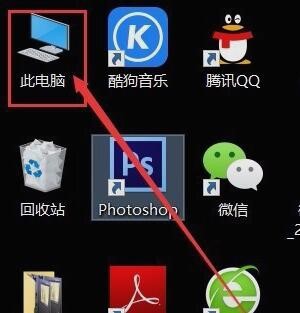
第二步:点击“我的电脑”进入后选择C盘,点击进入。如图

第三步:进入C盘(系统盘)后,找到文件夹“eSupport”,点击进入
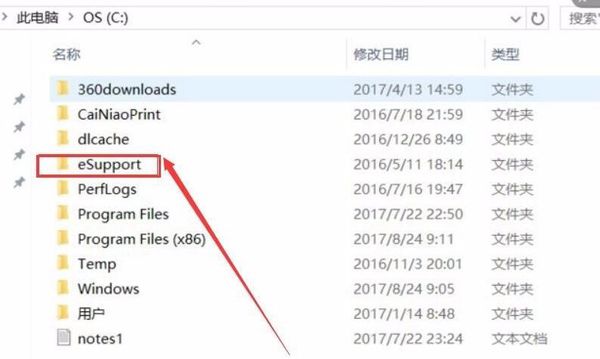
第四步:进入文件夹“eSupport”,找到文件夹“eDriver”,如图
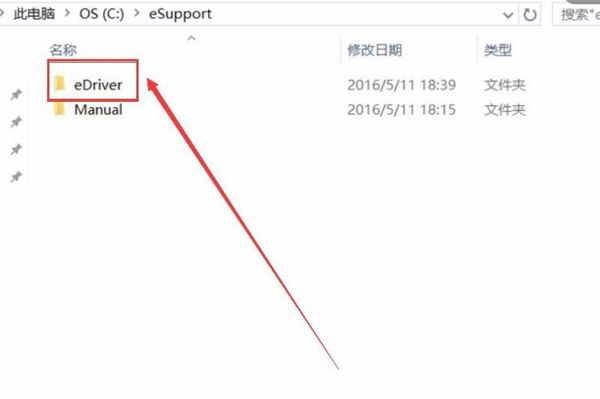
第五步:进入“eDriver”文件夹以后,找到文件夹“Software”,如图
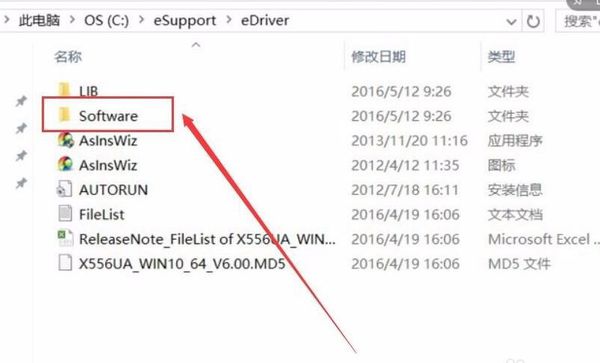
第六步:进入文件夹“Software”后找到文件夹“ASUS”,如图进入文件夹“Software”后找到文件夹“ASUS”,如图

第七步:进入文件夹“ASUS”,找到文件夹“ATK Package(ASUS On Screen Display”
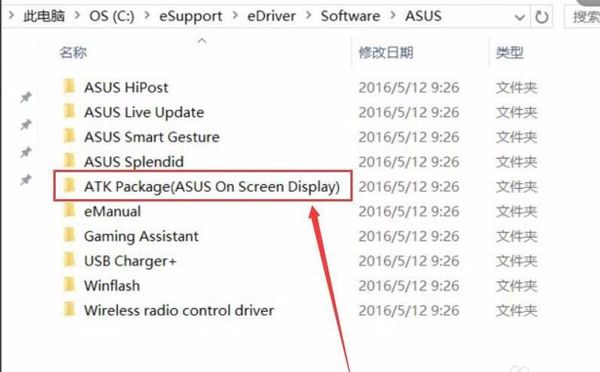
第八步:进入文件夹“ATK Package(ASUS On Screen Display”后,弹出这个窗口,选择Remove ATK
Package,跳转下一步

第九步:选择Setup程序安装
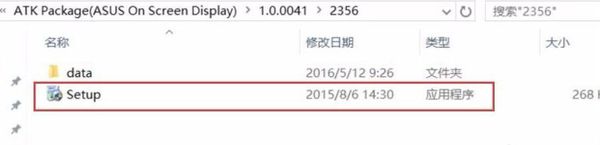
第十步:如图所示,点击安装;至此结束,安装完成后重新启动下电脑,键盘可以用了。
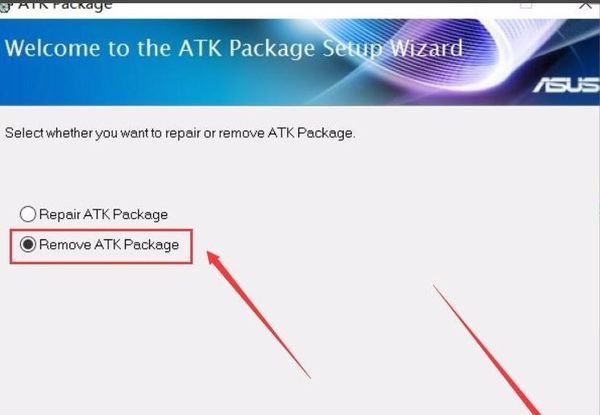
以上就是小编为小伙伴们带来的笔记本键盘突然不能使用的解决方法,更多相关教程请关注。

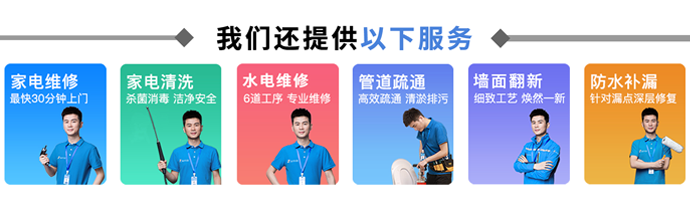

马老师




 5.00
5.00
服务次数:9999+
服务类型: 空调维修、冰箱维修、空调维修、冰箱维修



刘师傅




 5.00
5.00
服务次数:9999+
服务类型: 空调维修、冰箱维修、空调维修、冰箱维修


笔记本键盘突然不能使用的解决方法
在我们日常使用笔记本电脑时,应该有很多用户遇到过键盘突然不能使用的情况,那么笔记本键盘突然不能使用怎么解决呢?下面小编就为大家带来笔记本键盘突然不能使用的解决方法,感兴趣的小伙伴快来看看吧。 笔记本键盘突然不能使用的解决方法 第....笔记本键盘故障怎么办(电脑键盘问题修复方法)
笔记本电脑上的键盘一般不会出问题,可一旦出了问题就很影响使用。如果还在保修期内,直接交给厂家的售后服务解决就好了,如果已经过了保修期,我们或者交给专业维修人员去维修,或者也可以自己检查一下故障原因,有些故障我们自己就能解决。洗衣机不能清洗的衣物有哪些?洗衣机使用注意事项
洗衣机不能清洗的衣物有哪些? 洗衣机是洗衣服的,但这并不代表着它什么衣服都能洗。比如手工串珠的衣物上面会有很多手工穿的珠子,这些珠子在洗衣机里搅动,很容易脱落,甚至会卡坏洗衣机。下面,我们就来看看洗衣机使用注意事项。 1、羽绒服:冬季保....