马老师




 5.00
5.00
服务次数:9999+
服务类型: 空调维修、冰箱维修、空调维修、冰箱维修
电脑截屏是一个非常实用的功能,可以帮助我们快速捕捉屏幕上的内容。通过掌握常见的截屏方法和一些技巧,我们可以更高效地利用截屏功能。无论是保存重要信息、分享有趣内容,还是记录问题和错误,截屏都是一个不可或缺的工具。
一、常见的截屏方法

在电脑上进行截屏有多种方法,下面列举了几种常见的截屏方式
1、 使用快捷键
在Windows系统中,按下“Print Screen”键即可将整个屏幕截图保存到剪贴板中。如果只需要截取当前活动窗口,可以使用“Alt+Print Screen”组合键。在Mac系统中,按下“Command+Shift+3”组合键可以截取整个屏幕,按下“Command+Shift+4”组合键可以截取选定的区域。
2、 使用截屏工具
除了使用快捷键,还可以使用一些专门的截屏工具来进行截图操作。比如,在Windows系统中,可以使用自带的“截图工具”或者第三方软件如Snipping Tool、Greenshot等。在Mac系统中,可以使用自带的“截图”工具或者第三方软件如Skitch、Lightshot等。
二、截屏技巧和建议
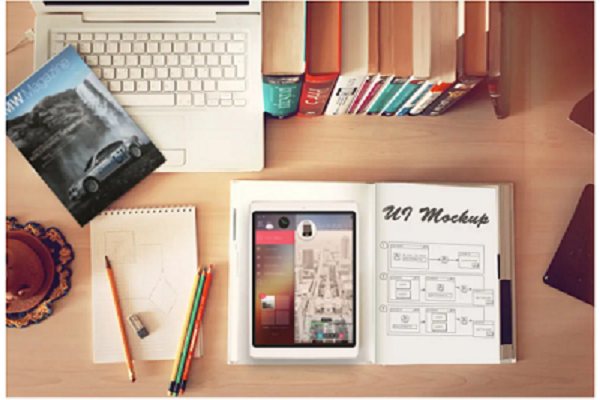
除了掌握基本的截屏方法,还有一些技巧和建议可以帮助我们更好地利用截屏功能
1、 截取选定的区域
有时候我们只需要截取屏幕上的一小部分内容,这时可以使用“截取选定的区域”的功能。在Windows系统中,按下“Alt+Print Screen”组合键后,鼠标会变成一个十字形的图标,可以用鼠标拖动来选择要截取的区域。在Mac系统中,按下“Command+Shift+4”组合键后,鼠标也会变成一个十字形的图标,同样可以用鼠标拖动来选择区域。
2、 使用截图工具编辑和标记
一些截图工具提供了编辑和标记的功能,可以在截图上添加文字、箭头、矩形等标记,以便更清晰地表达意思。这对于教学、演示和问题反馈都非常有用。在Windows系统中,截图工具和Greenshot都提供了编辑和标记的功能。在Mac系统中,自带的“截图”工具也可以进行简单的编辑和标记。
3、 设置截图保存路径
默认情况下,截图保存在剪贴板中,需要手动粘贴到其他应用程序中。如果希望截图直接保存到文件夹中,可以在截图工具的设置中进行相应的配置。这样可以更方便地管理和使用截图。
希望小编能够对大家有所帮助,让大家更好地使用电脑截屏功能。

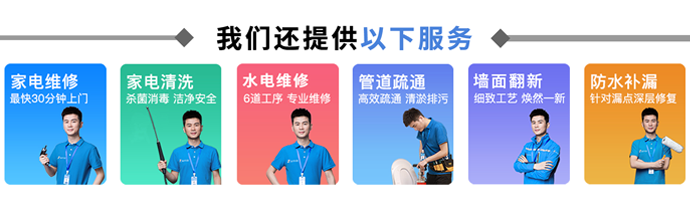

马老师




 5.00
5.00
服务次数:9999+
服务类型: 空调维修、冰箱维修、空调维修、冰箱维修



刘师傅




 5.00
5.00
服务次数:9999+
服务类型: 空调维修、冰箱维修、空调维修、冰箱维修


电脑截屏怎么截图
电脑截屏是一个非常实用的功能,可以帮助我们快速捕捉屏幕上的内容。通过掌握常见的截屏方法和一些技巧,我们可以更高效地利用截屏功能。无论是保存重要信息、分享有趣内容,还是记录问题和错误,截屏都是一个不可或缺的工具。电脑网页截图怎么截长图(按什么键自由截图整个网页)
我们要在电脑上搜集信息和数据的时候,浏览器是我们的最佳助手;当遇到非常重要的信息和图片时需要整个网页截图,在常规的截图的工具无法完成的情况下,我们怎么来实现这个操作呢?mac截屏快捷键是哪个?苹果电脑截屏快捷键介绍
很多朋友入手新苹果电脑后,一下子换到mac系统就变得不会用电脑了,因为mac与windows是两个不同派系的操作系统,需要一点学习成本却上手。对于我们工作读书经常用到的截图功能,苹果电脑截屏快捷键是怎样操作呢?苹果mac电脑截屏快捷键共有三种,分别为【Shift】+【Command】+【3】、【Shift】+【Command】+【4】和【Shift】+【Command】+【4】+【空格键】。第一种快捷键可截取全屏幕截图,第二种快捷键可截取自定义位置和大小的截图,第三种快捷键可截取固定窗口大小的截图。Mac截屏快捷键的三种截图方法具体如下: