马老师




 5.00
5.00
服务次数:9999+
服务类型: 空调维修、冰箱维修、空调维修、冰箱维修
在现代社会中,电脑和打印机成为了我们生活和工作中不可或缺的设备。然而,对于一些不熟悉电脑操作的人来说,添加打印机可能会成为一项困扰。小编将向大家介绍如何在电脑上添加打印机,帮助大家轻松解决这个问题。

一、准备工作
在添加打印机之前,我们需要做一些准备工作。
1、1 确认打印机的连接方式
打印机可以通过USB接口、无线网络或蓝牙等方式与电脑连接。在添加打印机之前,我们需要确认打印机的连接方式,并准备好相应的连接线或网络设置。
1、2 确认打印机的型号和驱动程序
不同的打印机需要安装不同的驱动程序才能在电脑上正常工作。在添加打印机之前,我们需要确认打印机的型号,并下载或准备好相应的驱动程序。
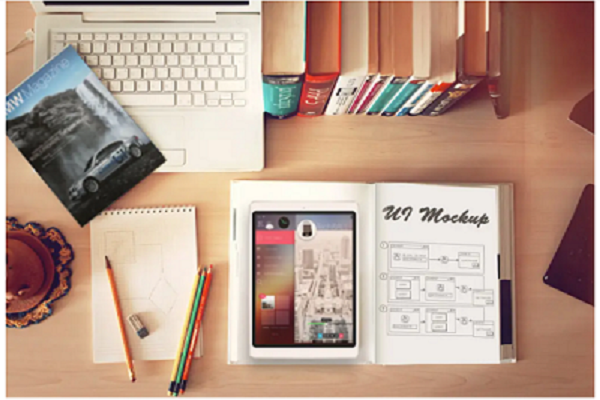
二、添加打印机
准备工作完成后,我们可以开始添加打印机了。
2、1 打开电脑设置
首先,我们需要打开电脑的设置界面。可以通过点击开始菜单,然后选择“设置”选项来打开设置界面。
2、2 进入设备设置
在设置界面中,我们需要找到并点击“设备”选项,进入设备设置界面。
2、3 选择“打印机和扫描仪”
在设备设置界面中,我们可以看到多个选项,我们需要选择“打印机和扫描仪”选项,进入打印机设置界面。
2、4 添加打印机
在打印机设置界面中,我们可以看到已经添加的打印机列表。如果我们要添加新的打印机,可以点击“添加打印机或扫描仪”按钮。
2、5 搜索并添加打印机
在添加打印机或扫描仪界面中,系统会自动搜索可用的打印机。如果我们的打印机已经连接到电脑并开机,系统会自动识别并显示出来。我们只需要点击相应的打印机,然后点击“添加设备”按钮即可完成添加。
三、安装驱动程序
添加打印机后,我们还需要安装相应的驱动程序。
3、1 下载驱动程序
如果我们的打印机没有自动安装驱动程序,我们可以通过打印机制造商的官方网站下载相应的驱动程序。在下载驱动程序时,需要选择与我们的打印机型号和操作系统相匹配的版本。
3、2 安装驱动程序
下载完成后,我们可以双击驱动程序进行安装。按照安装向导的提示,选择安装路径和其他设置,然后点击“安装”按钮即可完成安装。
四、测试打印
安装驱动程序后,我们可以进行打印测试,确保打印机在电脑上正常工作。
4、1 打开打印机设置
在电脑的设置界面中,我们可以找到已经添加的打印机列表。我们需要选择相应的打印机,然后点击“管理”按钮,进入打印机设置界面。
4、2 打印测试页面
在打印机设置界面中,我们可以看到“打印测试页面”的选项。点击该选项后,系统会自动发送测试页面到打印机进行打印。
4、3 检查打印结果
测试页面打印完成后,我们需要检查打印结果。如果页面打印正常,说明打印机已经成功添加到电脑上。
通过以上步骤,我们可以轻松地在电脑上添加打印机。无论是家庭用户还是办公人员,都可以按照上述方法添加打印机,并享受到打印带来的便利。希望小编对大家有所帮助!

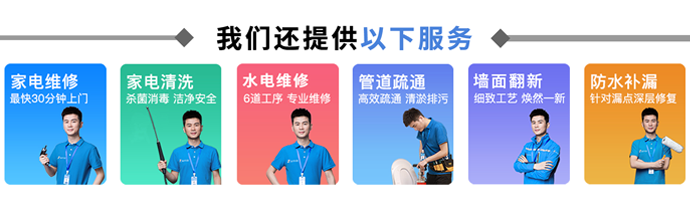

马老师




 5.00
5.00
服务次数:9999+
服务类型: 空调维修、冰箱维修、空调维修、冰箱维修



刘师傅




 5.00
5.00
服务次数:9999+
服务类型: 空调维修、冰箱维修、空调维修、冰箱维修


