马老师




 5.00
5.00
服务次数:9999+
服务类型: 空调维修、冰箱维修、空调维修、冰箱维修
顾名思义,临时文件并不意味着永远保留在您的 Windows 计算机上。尽管 Windows 使删除临时文件变得简单,但有时这些文件可能会拒绝离开。
虽然临时文件通常是无害的,但您可能有自己的删除原因。以下是一些有用的提示,可帮助删除 Windows 上任何顽固的临时文件。
1.使用磁盘清理工具
Windows 提供了多种用于清除电脑上的临时文件的选项。如果您无法通过“设置”应用程序或文件资源管理器删除临时文件,请尝试使用“磁盘清理”工具。
您可以按照以下步骤操作:

按Win + S访问搜索菜单。在框中键入磁盘清理,然后按Enter。使用下拉菜单选择要从中清除临时文件的驱动器。单击“确定”。在要删除的文件下,使用复选框选择要删除的文件。单击“确定”继续。单击删除文件进行确认。等待几分钟,直到磁盘清理工具清除所有临时文件。
2. 使用命令提示符
如果磁盘清理实用程序无法删除 Windows 上的部分或全部临时文件,您可以尝试使用命令提示符。别担心,这个过程并不像听起来那么复杂。
请按照以下步骤继续:
右键单击“开始”图标,然后从列表中选择“终端(管理员)” 。当出现用户帐户控制 (UAC) 提示时,选择是。将以下命令复制并粘贴到控制台中,然后按Enter。
del /q /f /s %temp%\\* && del /s /q C:\\Windows\\temp\\*等待上述命令运行并删除临时文件。
3.清空SoftwareDistribution文件夹
Windows 在安装之前将所有下载的更新文件保存在 SoftwareDistribution 文件夹中。如果Windows 系统更新遇到困难,操作系统将不会删除与其关联的临时文件。
要解决此问题,您可以尝试使用以下步骤手动清空 SoftwareDistribution 文件夹:
按Win + S打开搜索菜单。在框中键入services并按Enter。在“服务”窗口中,找到“Windows 更新”服务。右键单击它并选择“停止”。按Win + R打开“运行”对话框。在文本字段中输入以下路径,然后按Enter。
C:\\Windows\\SoftwareDistribution\\Download在文件资源管理器窗口中,按Ctrl + A选择所有文件,然后单击顶部的垃圾桶图标将其删除。返回“服务”窗口,右键单击“Windows Update”服务,然后选择“启动”。如果您在清空 SoftwareDistribution 文件夹时遇到问题,可以使用命令提示符或第三方工具强制删除 Windows 中的文件。
4.编辑注册表文件
默认情况下,磁盘清理实用程序不会删除不到 7 天的临时文件。这是因为 Windows 将这些文件标记为活动文件。但是,如果您想要删除所有临时文件,无论其年龄如何,您可以对 Windows 注册表进行更改。
由于编辑注册表文件存在一定风险,因此请确保备份所有注册表文件或创建还原点作为预防措施。完成后,请按照以下步骤编辑注册表文件:
按Win + R打开“运行”对话框。在框中输入regedit并按Enter。当出现用户帐户控制 (UAC) 提示时,选择是。使用左窗格导航到HKEY_LOCAL_MACHINE SOFTWARE Microsoft Windows CurrentVersion Explorer VolumeCaches Temporary Files。在右窗格中,双击LastAccess键。在值数据字段中输入0 。单击“确定”。此后重新启动电脑并尝试再次删除临时文件。
5.启动进入安全模式
第三方程序或后台服务可能会阻止 Windows 擦除系统上的临时文件。在安全模式下启动电脑可以帮助您避免任何干扰,因为 Windows 将仅运行必要的驱动程序和服务。
使用多种方法之一在 Windows 上启动到安全模式,并再次尝试删除临时文件。
删除 Windows 上的临时文件
清除临时文件是释放存储空间的好方法,而无需删除任何应用程序或重要数据。
我们希望上述提示之一对您有所帮助,并且您能够毫无问题地删除临时文件。


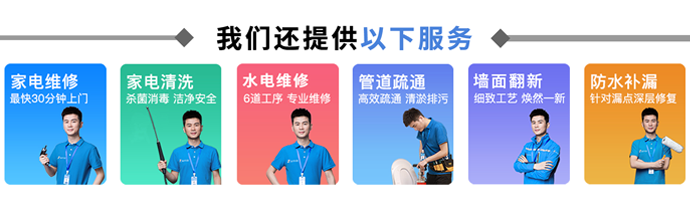

马老师




 5.00
5.00
服务次数:9999+
服务类型: 空调维修、冰箱维修、空调维修、冰箱维修



刘师傅




 5.00
5.00
服务次数:9999+
服务类型: 空调维修、冰箱维修、空调维修、冰箱维修


Windows10中无法删除临时文件?尝试这些修复
顾名思义,临时文件并不意味着永远保留在您的 Windows 计算机上。尽管 Windows 使删除临时文件变得简单,但有时这些文件可能会拒绝离开。怎么在Windows10中删除搜索突出显示
如果您保持系统最新,您可能会注意到任务栏上有一个搜索突出显示图标。搜索亮点将向您显示趋势搜索或每日内容,例如国庆日或每日一词等信息。您可以使用它来搜索应用程序和文档,甚至搜索网络。怎么修复D盘在Windows10、11中不显示
D 盘不显示并不是 Windows 用户面临的罕见问题。人们会发现,不仅D盘不见了,本地盘E/F盘也不见了。一般来说,用户将操作系统安装在C盘,将第三方应用程序和个人数据存储在D盘或其他驱动器。所以,如果磁盘丢失而导致数据丢失,那就非常不方便了。