马老师




 5.00
5.00
服务次数:9999+
服务类型: 空调维修、冰箱维修、空调维修、冰箱维修
出现蓝屏死机(也称为停止错误),即系统崩溃,是非常令人沮丧的。我们在这里讨论的是停止代码意外存储异常错误检查。正如其名称所示,此问题与 Microsoft Store 无关。现在,我们将向您展示各种方法来解决错误检查值为 0x00000154 的 BSOD 错误并确定其原因。请参阅:修复 Windows 11、10 中的 FBNetFlt.sys 蓝屏错误 BSOD。
蓝屏错误主要是由于驱动程序损坏(需要更新或重新安装)、Windows 更新错误、系统文件损坏、硬件缺陷等而发生。此错误检查暗示内核内存存储组件捕获了意外异常。游戏时经常会出现商店意外异常的情况,其中司机扮演了主要角色。

停止代码意外存储异常以下是修复 Windows 中意外存储异常蓝屏错误的方法 –
方式 1:安装待处理的 Windows 更新最常见的意外存储异常原因是有错误的 Windows 更新。通常,Microsoft 和第三方公司会发布更新来修复此 BSOD,因此,解决此停止错误的最快解决方案是使用以下步骤安装它们:
按Windows键。键入更新。按Enter 键启动设置。单击检查更新。等待一段时间,直到 Windows 扫描更新。单击“下载并安装”。完成后,选择立即重新启动。计算机将重新启动 2-3 次,然后将安装更新。方式2:更新设备驱动程序常见任务之一是检查驱动程序,因为它们可能是 Windows 蓝屏意外存储异常错误的一个因素。驱动程序是计算机上硬件和 Windows 之间的通信者,因此当它们损坏时,系统会开始崩溃并触发蓝屏错误。因此,请按照以下步骤更新它们:
按Win+X。然后选择设备管理器打开该实用程序。浏览设备列表并在任何条目上找到黄色三角形图标。这表明驱动程序有问题。找到后,双击它。然后右键单击位于其下方的条目并选择 –更新驱动程序。选择自动搜索驱动程序。关闭打开的窗口,重新启动计算机,然后查看 BSOD 是否已修复。如果问题仍然存在,请启动设备管理器并再次访问显示黄色三角形的设备。右键单击罪魁祸首条目,然后再次选择“更新驱动程序”。然后单击 –浏览我的计算机以获取驱动程序。在下一个窗口中,单击 –让我从计算机上的可用驱动程序列表中进行选择。然后选择适当的型号并单击“下一步”。屏幕会变暗一段时间,驱动程序将很快重新安装。重新启动PC并检查unexpected_store_exception (154)是否已修复。不幸的是,仍然没有解决,然后转到设备制造商的网站(可能是戴尔、惠普、联想、宏碁或其他)。输入笔记本电脑或计算机的型号搜索驱动程序并下载最新版本的驱动程序。返回下载文件夹并双击下载的安装文件。按照屏幕上的说明完成安装。重新启动设备。注意:在某些情况下,我们发现系统崩溃的原因是Logitech耳机,位于system32 drivers文件夹中的logi_audio_surround.sys是罪魁祸首。只需将此文件重命名为 logi_audio_surround.sys.old 并重新启动计算机即可解决此问题。然后去罗技官网安装耳机的最新驱动。
方法 3:卸载第 3 方程序和防病毒软件由于第三方程序或反恶意软件(例如 MalwareBytes、Kaspersky 或计算机上的其他可用程序),可能会出现停止代码意外存储异常错误。此外,其他外部应用程序可能会在系统文件之间造成冲突,从而导致冻结、崩溃和无响应。因此,请使用以下指南卸载它们:
右键单击“开始”并选择“运行”。输入appwiz.cpl。按Enter键并打开“程序和功能”窗口。找到第三方应用程序并选择它。单击“卸载”。按照屏幕上的指南完全删除该应用程序。对于更多第三方程序,请重复这些步骤。方法四:检查并修复硬件我们正在研究如何修复意外的存储异常,我们已经提到硬件故障是造成这种情况的最大原因之一。硬盘驱动器中的坏扇区是所有可能生成此错误检查的扇区中最重要的。
但是,Windows 包含一些命令来修复故障,这在这种情况下很有用。如果您怀疑硬盘驱动器的小错误导致了 BSOD,那么 CHKDSK 将是一个很好的运行工具,因为它通常可以帮助修复您的文件系统、绕过坏扇区等。
由于 CHKDSK 命令行实用程序也可以方便地纠正坏扇区和其他缺陷,因此请使用以下步骤运行该工具:
单击“搜索”并输入cmd.exe。按 – Ctrl + Shift + Enter。出现“使用帐户控制”后,选择“是”。类型:chkdsk C: /x /r /f.按Enter键。如果您看到“Chkdsk 无法运行,因为该卷正在被另一个进程使用。您想安排在下次系统重新启动时检查此卷吗?(是/否)”,按Y。重新启动后,将对硬盘进行扫描并修复。我们也可以检查其他系统组件。系统内存和显示适配器也可能导致出现此 BSOD 错误,因此请使用 MEMTEST 等工具测试内存是否损坏,或使用 FUN MARK 等软件来测试您的显卡。
方式5:使用SFC Scan和DISM处理损坏的组件由于系统文件损坏或安装元素问题,Windows 11 或其他版本可能会出现意外的存储异常。系统文件检查器和 DISM 是所有 Windows 版本中默认提供的工具,可以解决此问题。这些是命令行实用程序,您可以通过以下方式运行它们:
按Windows + R键。输入“CMD”(不带引号)并按CTRL+SHIFT+ENTER键。通过这样做,您将启动具有管理权限的命令提示符。如果出现提示,请单击“是”以允许命令提示符在您的设备上进行更改。输入以下命令并按Enter – SFC /SCANNOW。等待 SFC 完成扫描 Windows 并修复损坏的文件。最后重新启动您的设备。看看现在错误是否不再出现。如果错误代码意外存储异常仍然存在,请再次启动管理员:命令提示符。然后一次运行以下命令:dism /online /cleanup-image /checkhealthdism /online /cleanup-image /scanhealthdism /online /cleanup-image /restorehealth完成后,重新启动计算机。方式 6:重置或重新安装 Windows如果您已尝试了所有方法但都失败了,最终的方法是重置或重新安装 Windows,这可以消除您之前无法诊断的系统配置中的潜在问题。但是,您可以按照文章 -将 Windows 11 PC 重置为出厂设置的 3 种方法,以下也是可以执行的步骤:
单击开始。选择“设置”。从右侧单击“恢复”。在下一页上,选择 –重置电脑。选择 –保留我的文件。在出现的窗口中,单击 –本地重新安装。选择下一步。单击重置。最后,按照说明进行重置。

以上便是小编对上文全部的见解和回答了,当然如果您有相关维修咨询服务敬请拨打我们的24小时客服电话,我们将为您提供专业的维修服务。最后,想了解更多相关最新资讯内容记得手动收藏本站呢。

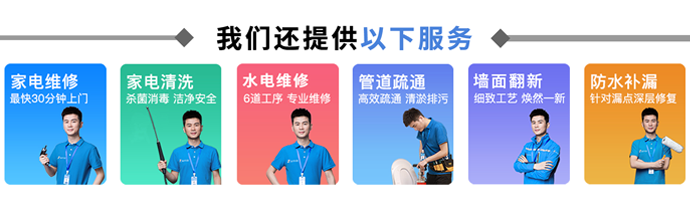

马老师




 5.00
5.00
服务次数:9999+
服务类型: 空调维修、冰箱维修、空调维修、冰箱维修



刘师傅




 5.00
5.00
服务次数:9999+
服务类型: 空调维修、冰箱维修、空调维修、冰箱维修


Windows意外存储异常蓝屏怎么解决
出现蓝屏死机(也称为停止错误),即系统崩溃,是非常令人沮丧的。我们在这里讨论的是停止代码意外存储异常错误检查。正如其名称所示,此问题与 Microsoft Store 无关。现在,我们将向您展示各种方法来解决错误检查值为 0x00000154 的 BSOD 错误并确定其原因。请参阅:修复 Windows 11、10 中的 FBNetFlt.sys 蓝屏错误 BSOD。怎么修复Windows中的Bugcheck 0x00000139 BSOD蓝屏错误
0x00000139 指的是触发蓝屏错误KERNEL_SECURITY_CHECK_FAILURE 的错误检查代码。当发生内核安全检查失败时,系统意外崩溃并显示 BSOD 以及上述停止代码。由于驱动程序故障、系统文件损坏、恶意软件感染或 RAM 问题,可能会出现 139 bugcheck。Windows出现错误代码0x00000119还蓝屏怎么修复
0x00000119 是 Windows 中可能发生的常见问题,可能导致蓝屏死机 (BSOD) 和系统崩溃。此错误与图形驱动程序有关,可能由多种因素引起,例如过时的应用程序、硬件故障或损坏的系统文件。